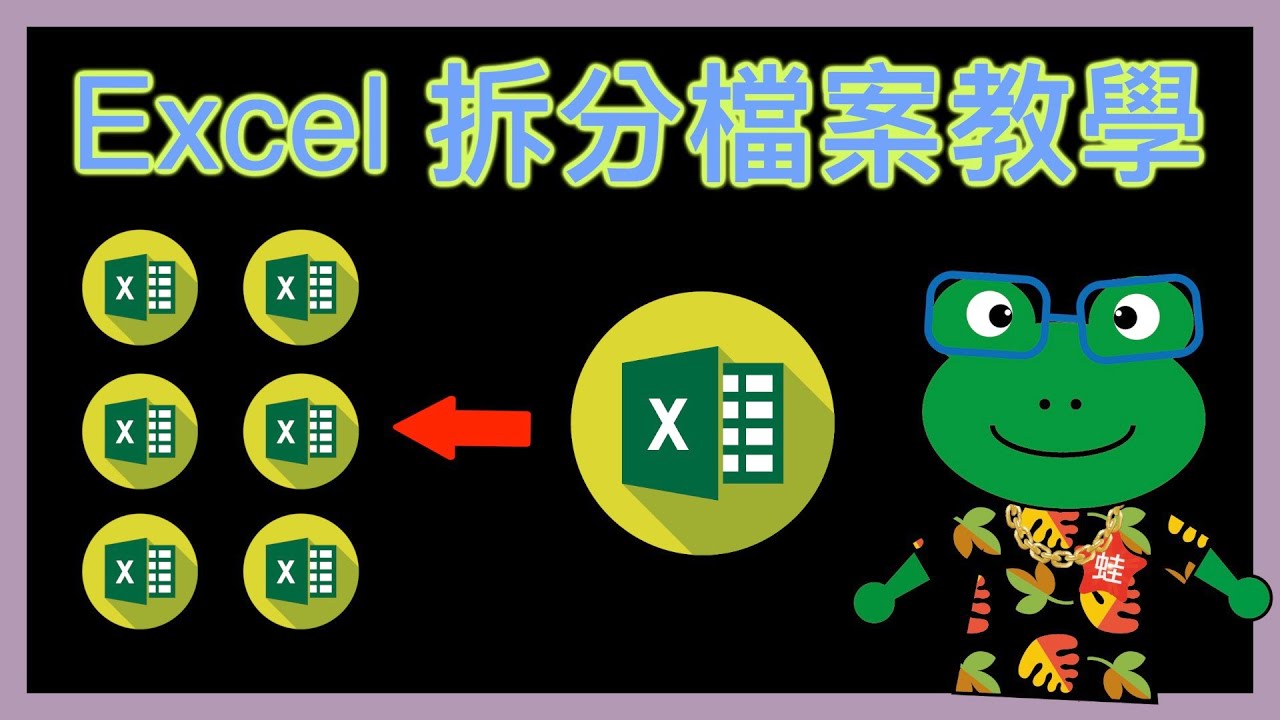分拆 Excel 成多個檔案 ( Split A Excel to Files)
相信現在如果要整理一大堆資料,大部份的人都會使用 Excel 來做吧!如果沒有 Microsoft Excel,也會使用類似的試算表工具,如前面提到過幫 Google 表單收資料的 Google 試算表 ( Sheets ),Excel 可以完成的工作比小蛙想像的還要多,這篇記錄怎麼把一個很大的 Excel 內的資料,分拆到許多個別小檔案 ( Split A Excel to Files )!
小蛙這邊常常需要處理非常龐大的 Excel 資料,有時候要把資料另存成比較小的子集合,都要手動複製需要的資料,再存到另一個 Excel,上網找了一下發現這篇文章 How to split a CSV or Excel file 提供了很棒的工具!甚至連巨集的程式碼都放上去讓人使用(其實之前是看到另一篇文章提供增益集,但小蛙測試之後沒有反應),這篇文章要介紹這工具怎麼使用!
下載巨集
進入文章後於中間部份找到 Click Here 可以下載巨集
作者也非常好心,把完整巨集的程式碼放在最下面並把教學分享給大家 (可直接到 How to split a CSV or Excel file 去看),小蛙直接用作者提供的巨集檔來測試。
使用巨集
解壓縮後得到 ExcelFileSplitter.xlsm 點擊滑鼠左鍵兩下執行,第一個黃色框框 (C6) 要填入的是表頭數,第二個黃色框框 (C9) 則是要切成幾個 Excel 檔案,執行完成後最下面會出現過程及處理狀況
接著開啟要進行分拆的資料,小蛙隨便抓了台新銀行的據點位置資訊,最上面那行就是表頭,因此 C6 填入 1
確定輸入的資料正確後,按下 Ctrl + Shift + S 進行分拆,完成後下方顯示執行狀況
這樣就完成了!是不是超簡單呢?小蛙也分拆過約二十萬筆資料的 Excel,也是短短十來秒時間內就完成,真的是超強大的!
清理 Excel
另外同場加映,小蛙第一次用的時候發現資料筆數明明是 21 筆,巨集中卻顯示 144 筆,原因是很多情況下對於 Excel 格式做了變動,或是原本有資料但後來被刪掉了,這些情況都有可能讓 Excel 繼續花費空間去儲存資訊,因此如果遇到這種狀況,可以先把空白儲存格的部份刪除。
首先如果資料量很大,可以透過 Ctrl + ↓ 移動到最末筆資料
選擇最末筆下面的空白 Row
按下 Ctrl + Shift + ↓ 即可全選最末行以後所有 Rows,再按滑鼠右鍵刪除它們就行了
有時肥大但資料量不多的 Excel,使用上面這招就能輕鬆減肥!文章有幫上忙的話,歡迎分享給身邊有需要的朋友喔~!
Excel 相關文章: